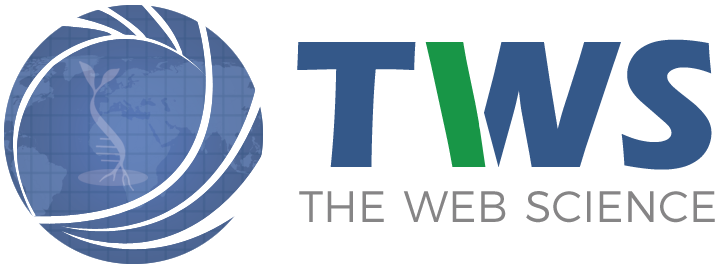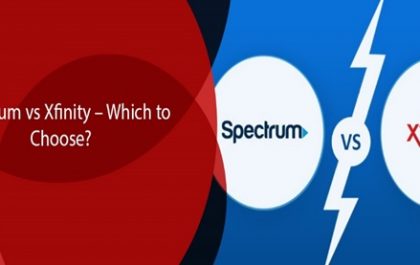Table of Contents
Tips for the home screen of the Samsung Galaxy S10 and S10 +
How to Unlock Samsung Galaxy S10 –
The home screen portion of the launcher. That is where you unlock your phone, find app shortcuts and widgets, and return when running an app.
Edit your home screen
With a long press on the background image on any home screen, you can edit the background image and the themes, widgets, pages, or other settings. You can also add or delete entire screens in this area. So if you want a widgets page, go here.
Get more on your home screen
You can resize the screen grid your shortcuts and widgets are on depending on how dense you want the home screen to be. Long press the wallpaper and select “Home Screen Settings.” Choose 4×5 to keep things pretty straightforward, 4×6, 5×5, or 5×6 to create more space. We chose 5×6 for the S10 +. Otherwise, things will look too big.
Resizing Widgets
Many widgets resize. A long press selects them. When you lift your finger, you can pull the blue box that appears and resize your doodad. You can even resize or reposition the Google search box.
Customize the navigation bar
do you want to go back to the left instead of the right? Go to Settings> Display> Navigation Bar, and you can change the order of the buttons.
Remove the routing bar and use gestures
One of the new options is to remove the navigation bar entirely. Instead of tapping the buttons on the screen, swipe in on them instead. That results in a more seamless full screen, but it takes getting used to. You can refer to indicators of where to swipe as “hints” that can be toggled on and off in the navigation bar menu.
Customizing the Status Bar
With the front-facing camera now at the right end of the status bar, you may want to have a little more control over the icons. Go to Settings> Notifications> Status Bar, and you have a few options. You can limit yourself to three notification icons or have all of them. You can also turn the percentage of the battery on or off.
Allow your homepage to work in landscape orientation
This option allows the home screen and taskbar, settings, and more to appear in landscape orientation. It turns off by default, but you can only turn it on in Settings> Home Screen> Portrait. Just turn this off to move the rotation to landscape. So when you switch from gaming to watching movies, you don’t have to keep going back to portrait.
Create a folder
Drag one app over another on the home screen and create a folder. To remove an app from a folder, open the folder and long-press an app. That will bring up a rise menu where you can remove this app. Add apps; either drag them into a folder or click the “Add Apps” button in the folder to add apps.
To change the color or name of a folder
Open a folder and enter the name you want at the top. If you don’t want a name, leave it blank. To change the folder’s background color, tap the dot in the right corner and choose a new color – including fully custom colors.
Delete folders
If you no longer want a folder, press and hold the key, then click Remove from Home. The folder and the app shortcuts disappear.
Access Bixby Home from the home screen
Bixby Home is a type of mashup of information gathered from other locations, such as B. in the site and your social feeds, in the calendar, in the weather, and other areas. It will show to the left of your home screen. So swipe right, and you’ll land on it. It’s different from the Bixby screen you get when you press the Bixby button.
Turn off Bixby Home
If you don’t want Bixby Home, long-press the wallpaper to bring up the home screen controls. Swipe right, and the Bixby Home control panel will appear. There is a toggle switch in the top right corner. If you don’t want to show the Bixby Home control panel on your home screen, turn it off.
Change launcher (home screen)
You can easily change the way you experience your phone using a different launcher, e.g., B. Nova, for further customization. Just download and install the launcher from the Play Store. When you press the home button, you can choose a new default launcher. Or go to Settings> Apps and click the menu button in the top right corner. Select “Default Apps” then “Home Screen.” There you will see the selection of launchers. Select the one you want.
Show app suggestions in recent apps
Tapping the Recent Apps button will give you thumbnails of your recent app pages and several suggested apps below. These are base on what the Galaxy S10 desires for you. If you want to, tap the Recent Apps button, then the top-right menu, and uncheck “Show suggested apps.”
Pop-Out Conversations in a Separate Window
Do You Remember Facebook Chat Heads? Samsung can do this with messaging services across the Galaxy S10 by turning the conversation into a floating button so you can reply without switching apps. It’s called “Smart Pop-up View” and is located in Settings> Advanced Features> Smart Pop-up View. You can toggle the apps you want to open (as we did for messaging services earlier) and then reply to them in a separate window.
Related posts
Hot Topics
Laptops For Programming – Toshiba Tecra, Asus Chromebook Flip
The five best laptops for programming Laptops For Programming – After several dozen, these are the best value for money…
Spectrum vs Xfinity – Which to Choose?
Spectrum vs Xfinity An internet connection has become monumental in every home across the globe. It enables people to access…